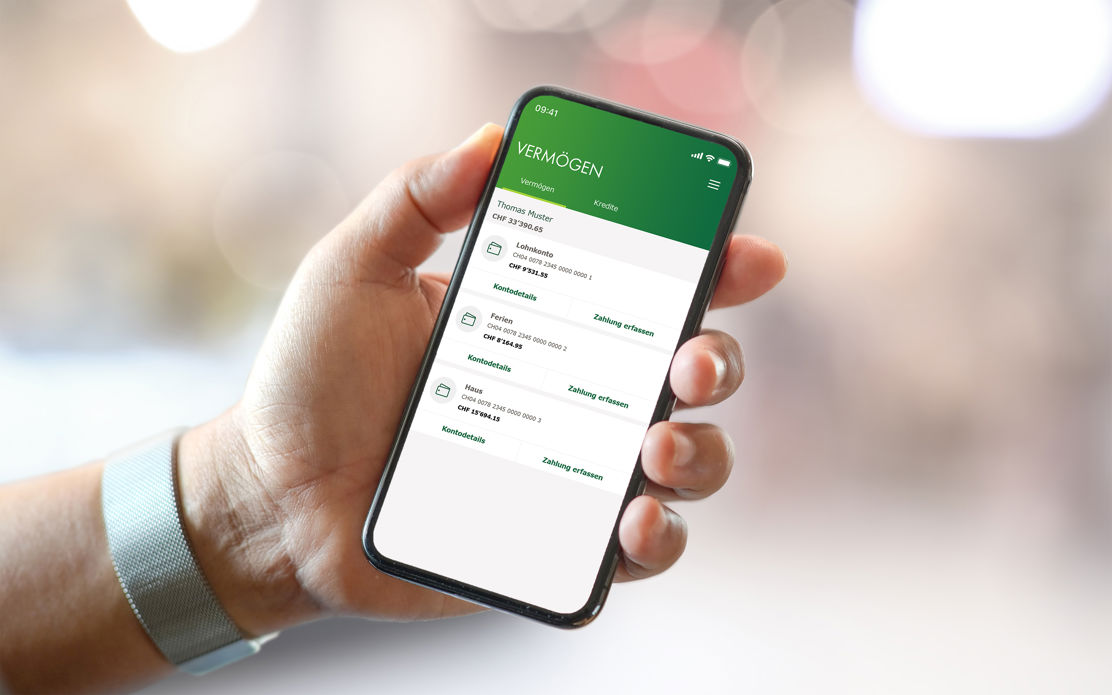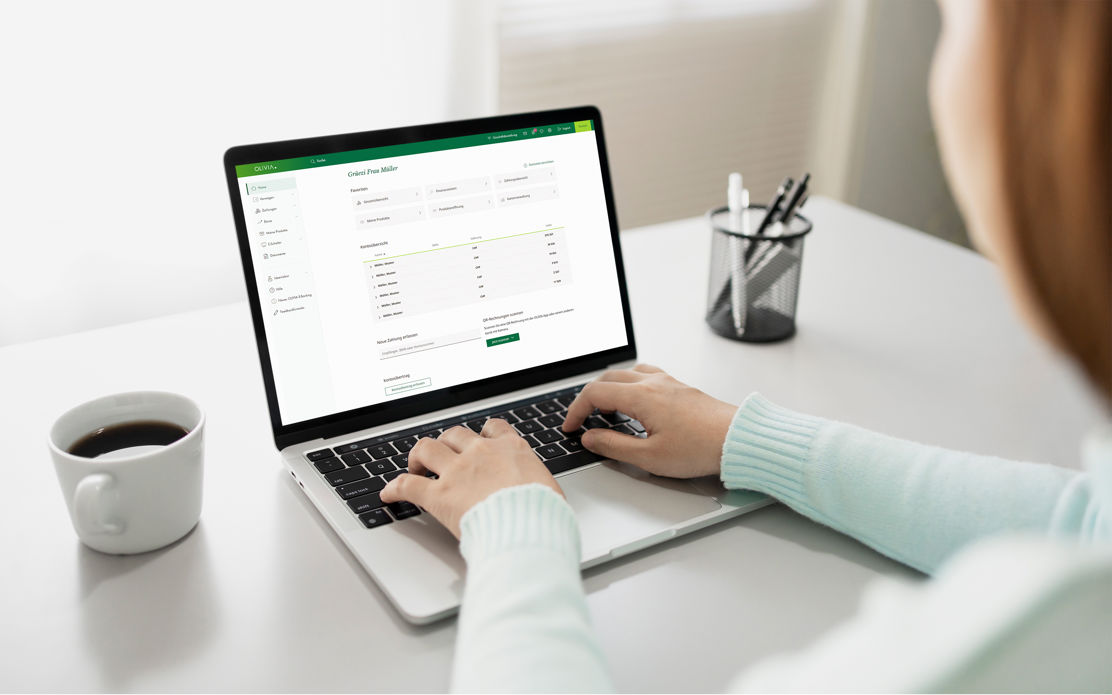Benachrichtigungen bei Kontobewegungen und neuen Nachrichten einrichten.
Haben Sie gewusst, dass Sie individuelle Benachrichtigungen einrichten können, damit Sie immer informiert bleiben über Kontobewegungen, den aktuellen Kontostand oder neue Nachrichten? Sie können diese nach Ihren Wünschen erstellen und werden dann entsprechend per E-Mail, SMS oder Push-Benachrichtigung informiert.
- Kostenlose Benachrichtigungen
- Per E-Mail, SMS und Push-Benachrichtigungen
- Individuell nach Ihren Bedürfnissen
Benachrichtigungen erstellen und verwalten
1. Öffnen Sie auf Ihrem Smartphone wie gewohnt die OLIVIA Mobile Banking-App und melden Sie sich an.
2. Öffnen Sie im Menü (oben rechts) die «Einstellungen».
3. Aktivieren Sie «Push-Benachrichtigungen» und wählen Sie einen eindeutigen Gerätenamen, um Ihr Gerät identifizieren zu können. Das ist vor allem dann wichtig, wenn Sie mehrere Geräte fürs OLIVIA Mobile Banking verwenden. Beachten Sie, dass diese Bezeichnung nicht geändert werden kann.
4. Unter «Verwaltung der Abonnemente» können Sie neue Benachrichtigungen erstellen (+-Icon oben rechts) oder bestehende Benachrichtigungen durch tippen auf die anzupassende Benachrichtigung bearbeiten, deaktivieren oder löschen.
Bitte beachten Sie folgende Einschränkungen: Wenn Sie «Push-Benachrichtigungen» als Benachrichtigungs-Kanal wählen, können Sie diese Benachrichtigung zur Zeit ausschliesslich im Mobile Banking auf dem Smartphone verwalten oder löschen. Im E-Banking werden diese nicht angezeigt, auch wenn sie ursprünglich im E-Banking erfasst wurden. Den definierten Gerätenamen können Sie nachträglich nicht mehr umbenennen.
1. Loggen Sie sich am Computer oder Tablet wie gewohnt ins E-Banking ein.
2. Öffnen Sie nach dem Login oben rechts die «Einstellungen» (Zahnrad-Icon) und klicken Sie auf «Benachrichtigungen»
3. Klicken Sie auf
- «Neue Benachrichtigung», um eine neue Benachrichtigung zu erstellen. Wählen Sie die gewünschten Optionen aus und speichern Sie diese ab.
- «Bearbeiten», «Deaktivieren» oder «Löschen» rechts neben einer bestehenden Benachrichtigung im Kontextmenü (3 Punkte).
4. Ihre erstellten Benachrichtigungen sehen Sie ebenfalls auf dieser Seite aufgeführt. Durch klicken auf den gewünschten Eintrag kann dieser bearbeitet werden. Durch klicken auf das Icon mit den drei Punkten können Sie die Benachrichtigung «deaktivieren» oder «löschen».
Bitte beachten Sie folgende Einschränkungen: Wenn Sie «Push-Benachrichtigungen» als Benachrichtigungs-Kanal wählen, können Sie diese Benachrichtigung zur Zeit ausschliesslich im Mobile Banking auf dem Smartphone verwalten oder löschen. Im E-Banking werden diese nicht angezeigt.
Erklärvideo
Das könnte Sie ebenfalls interessieren
Helpdesk TKB E-Banking
Kontaktieren Sie uns für Support und Beratung. Wir sind von Montag bis Freitag von 8 bis 18 Uhr für Sie erreichbar. (Inland max. CHF 0.08/Min.)